Create your question on CQN app
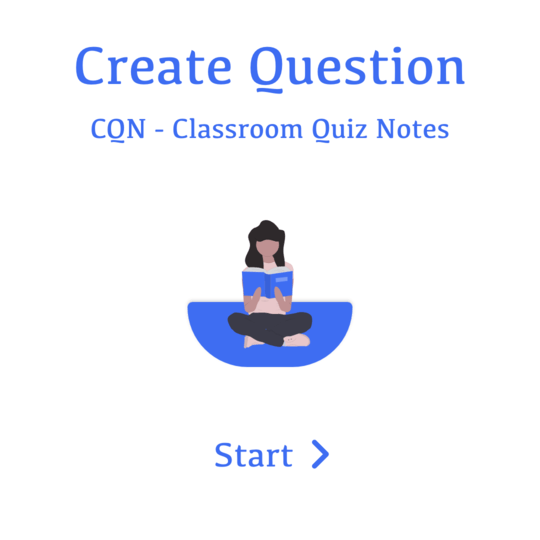
1. Open application
2. Go to Quiz screen
3. Select "Questions" tab
4. Click on "+" icon

1. Enter question title
2. Add question image
3. Select answer type
4. Add question image
5. Add Option text
a. Enter option
b. Click on "+ Add" button
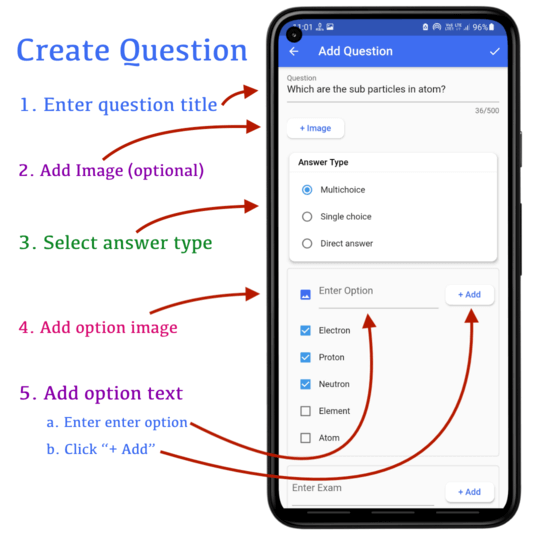
6. Add Exam
You can add exam names which are going to use while creating exam
a. Enter exam name
b. Click on "+ Add" button
7. Add Subject
You can add subjects which are going to used for exam and classroom
a. Enter subject name
b. Click on "+ Add" button
8. Enter answer hint
9. Enter solving time (In minutes)
10. Enter marks
10. Add solution
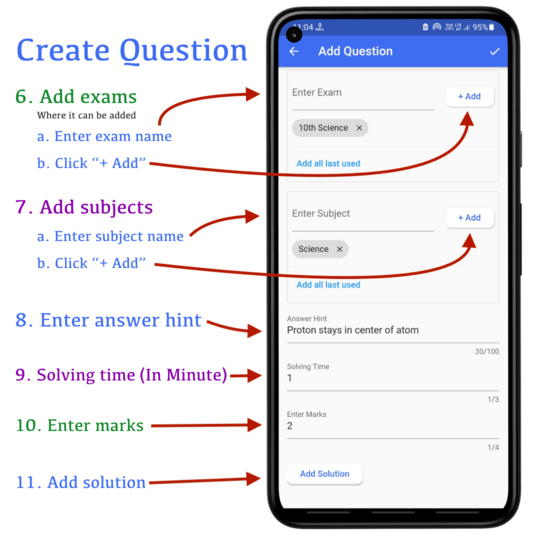
You can add text solution for question
or
You can upload solution in the format of Image, PDF, and videos
Save question by clicking on the top right corner
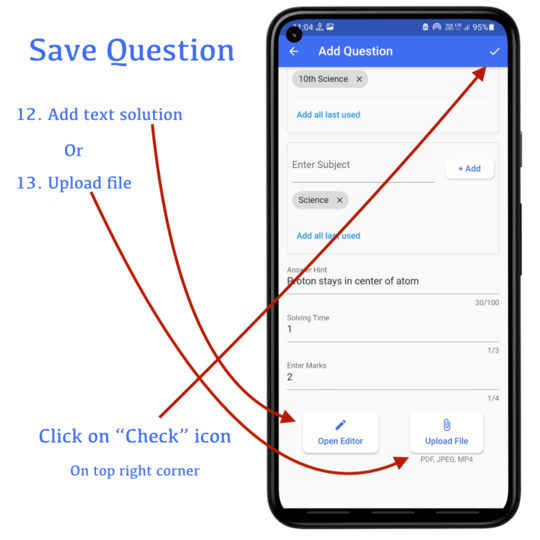
Thank you
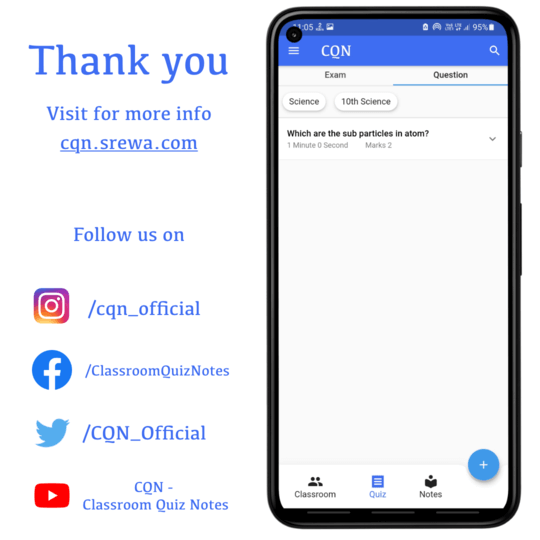 Please provide feedback us if we are missing anything
Please provide feedback us if we are missing anything